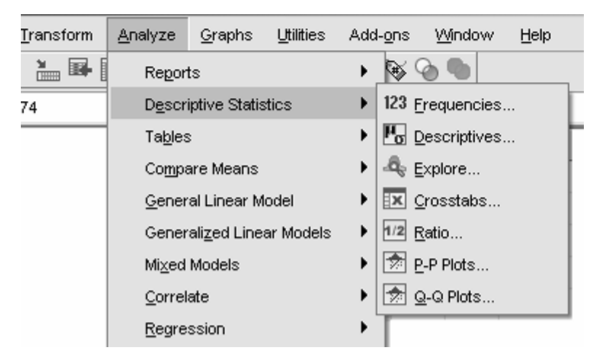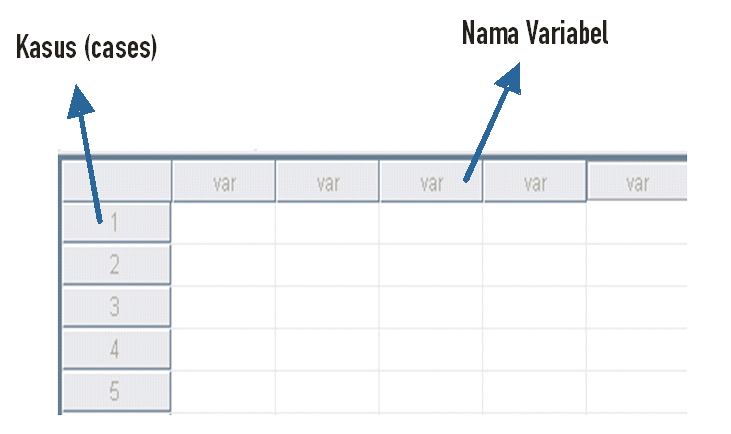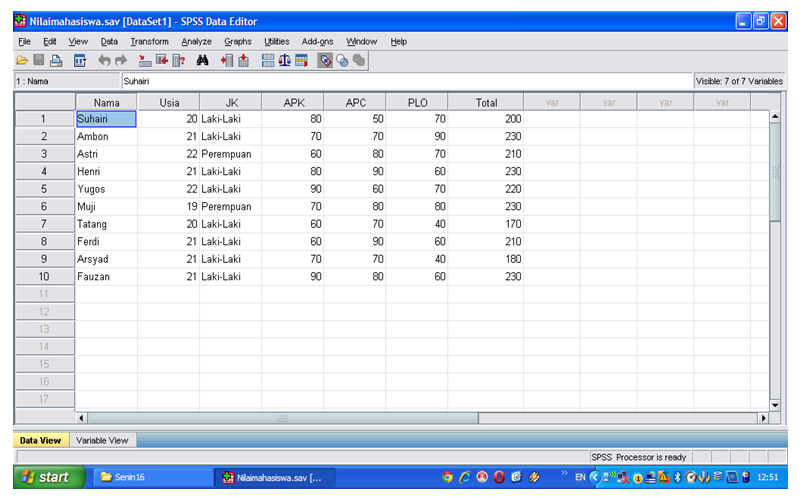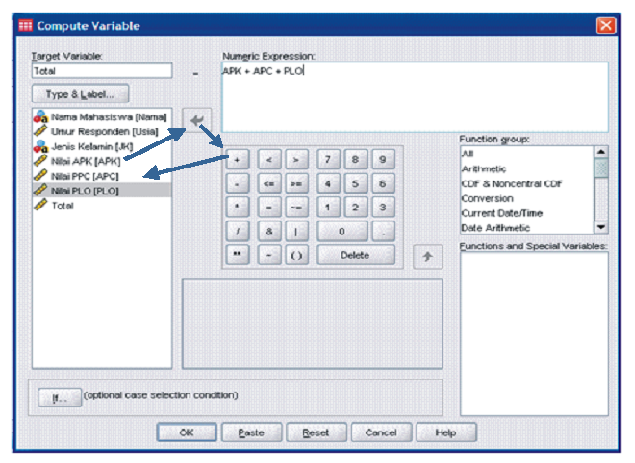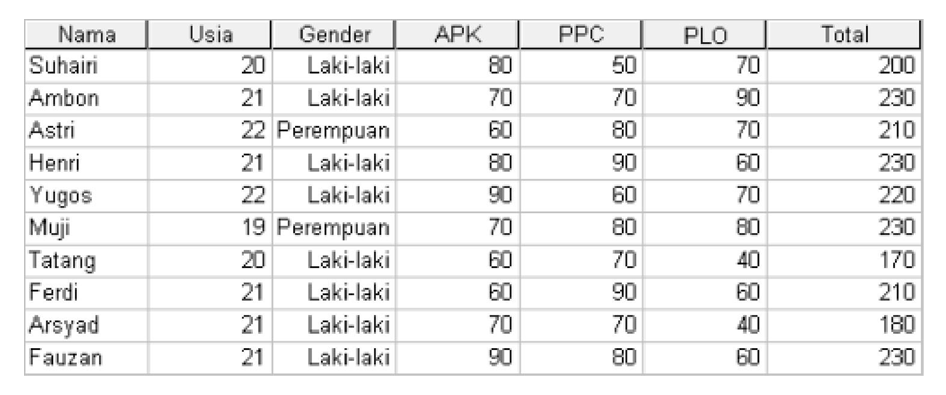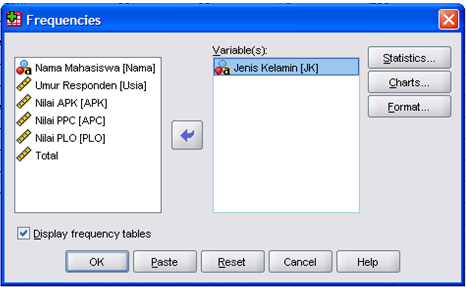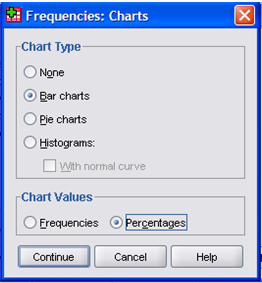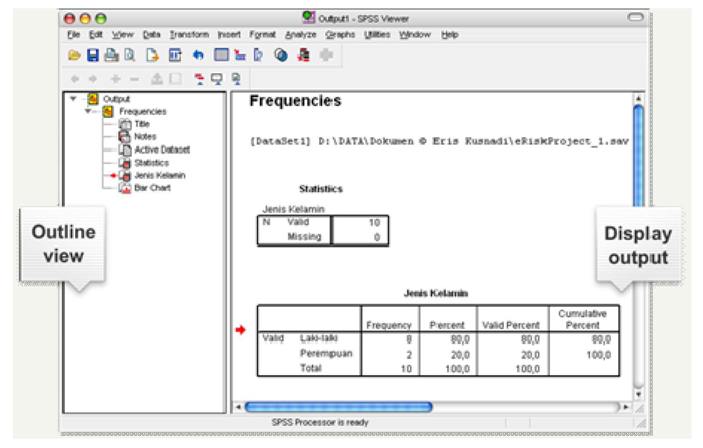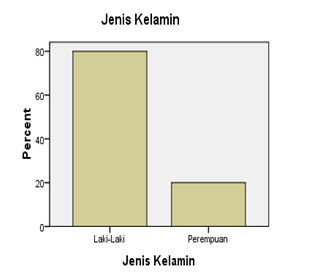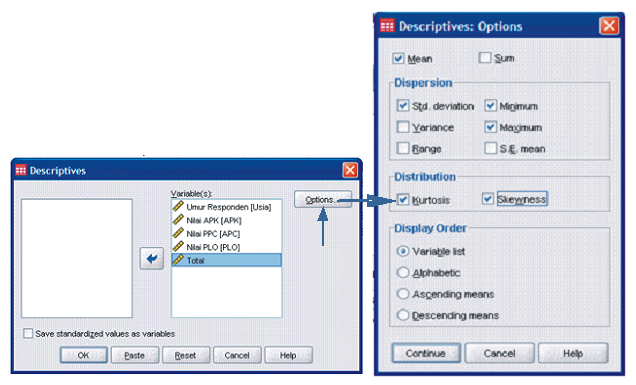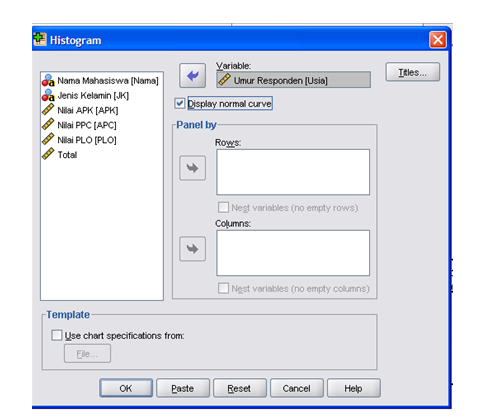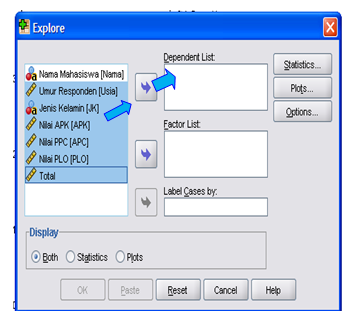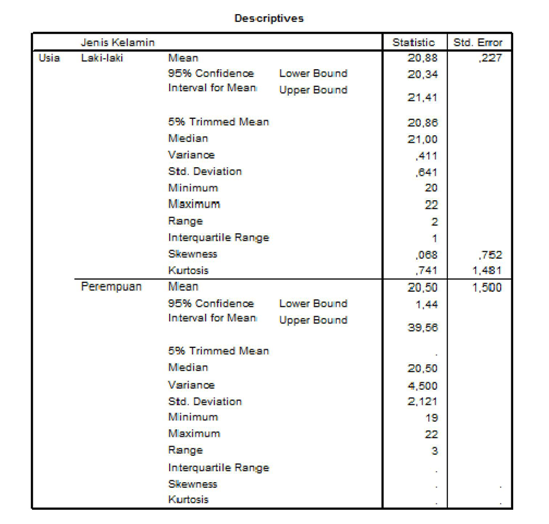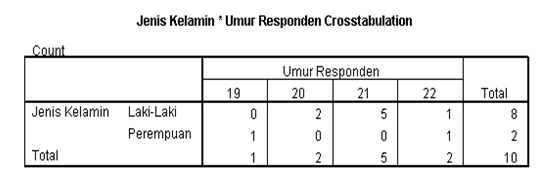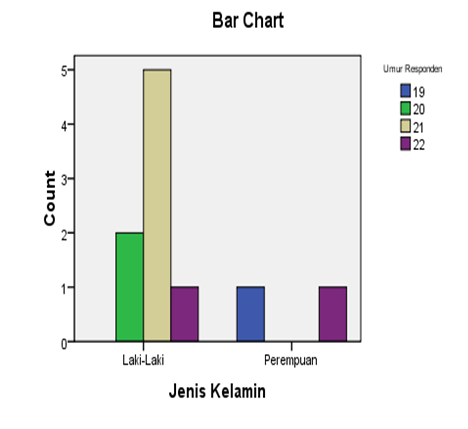Statistik
Deskriptif dengan SPSS
Statistik
selalu digunakan ketika parameter yang menggambarkan karakteristik populasi
tidak diketahui. Statistik akan
mengambil sebagian (kecil) dari populasi untuk dilakukan pengukuran, kemudian
hasil pengukuran tersebut dijadikan sebagai kesimpulan terhadap keseluruhan
populasi. Sebagian (kecil) dari populasi tersebut dinamakan sampel. Ibarat kita
ingin mengetahui rasa sepanci sayur asam, kita tidak perlu menenggak satu panci
tapi cukup mencicipinya sebanyak satu sendok.
Terdapat
dua jenis statistik yang digunakan ketika penelitian, yaitu: statistik deskriptif (descriptive statistics) dan statistik
inferensi (inferential statistics). Statistik deskriptif hanya menggambarkan data atau seperti apa
data ditunjukkan, sementara statistik inferensi mencoba untuk mencapai kesimpulan (bersifat induktif) dari data
dengan kondisi yang lebih umum (Trochim, 2006), misal: point estimation,
confidence interval estimation,hypothesis testing.
Statistik
deskriptif merupakan bidang ilmu statistika yang mempelajari cara-cara
pengumpulan, penyusunan, dan penyajian data suatu penelitian. Kegiatan yang
termasuk dalam kategori tersebut adalah kegiatan collecting atau pengumpulan
data, grouping atau pengelompokan data, penentuan nilai dan fungsi statistik,
serta yang terakhir termasuk pembutan grafik dan gambar.
Pemasukkan
data pada SPSS dilakukan melalui Data Editor dengan tata letak sebagai
berikut:
PENDEFINISIAN VARIABEL (DATA)
Data Define
Variable
Manu ini digunakan untuk mendefinisikan varibel yang
meliputi nama atau atribut-atribut variabel yang akan diproses. Menu Define
Variable ini tersedia jika Data editor sedang aktif. Beberapa Atribut-atribut
variabel yang bisa didefinisikan meliputi:
Variable
name
: Mengisi atau merubah nama variabel
sepanjang 8 karakter
Type : Tipe variabel
meliputi Numeric, Comma, Dot, Scientific notation, Date, Dollar,Custom
currency, dan String
Width : Lebar digit atau
karakater data
Decimal
places : Jumlah angka desimal
Variable
label : Label variabel, biasanya konsep atau
definisi lengkap dari variabel
Value, Value
label : Keterangan atau konversi
nilai sel yang sering digunakan untuk skala pengukuran nominal dan ordinal
Statistik
deskriptif adalah metode-metode yang berkaitan dengan pengumpulan dan penyajian
suatu gugus data sehingga menaksir kualitas data berupa jenis variabel,
ringkasan statistik (mean, median, modus, standar deviasi, etc), distribusi,
dan representasi bergambar (grafik), tanpa
rumus probabilistik apapun
(Walpole, 1993; Correa-Prisant, 2000; Dodge, 2006). Pada SPSS, analisis
statistik deskriptif dilakukan dengan meng-klik menu Klik[Analyze] -> [Descriptive
Statistics],
kemudian terdapat pilihan: Frequencies,Descriptives, Explore, Crosstabs, dan Ratio.
Dalam penelitian-penelitian, perintah-perintah ini sering diabaikan karena
memang dalam beberapa fungsi analisis lain sudah otomatis tercantum analisis
deskriptifnya.
Dengan
data sebagaimana ditunjukkan Tabel 1 di bawah ini, kita akan mempraktekkan
operasi submenu Frequencies, Descriptives, Explore, dan Crosstabs.
Tabel
1
Nama
|
Usia
|
Jenis Kelamin
|
Nilai APK
|
Nilai PPC
|
Nilai PLO
|
Suhairi
|
20
|
Laki-Laki
|
80
|
50
|
70
|
Ambon
|
21
|
Laki-Laki
|
70
|
70
|
90
|
Astri
|
22
|
Perempuan
|
60
|
80
|
70
|
Henri
|
21
|
Laki-Laki
|
80
|
90
|
60
|
Yugas
|
22
|
Laki-Laki
|
90
|
60
|
70
|
Muji
|
19
|
Perempuan
|
70
|
80
|
80
|
Tatang
|
20
|
Laki-Laki
|
60
|
70
|
40
|
Ferdi
|
21
|
Laki-Laki
|
60
|
90
|
60
|
Arsyad
|
21
|
Laki-Laki
|
70
|
70
|
40
|
Fauzan
|
21
|
Laki-Laki
|
90
|
80
|
60
|
*) Laki-Laki (Value: 1), Perempuan (Value: 2)
Langkah
pertama yang perlu dilakukan adalah meng-entry data, tentunya anda perlu paham
dasar-dasar SPSS (silahkan baca posting sebelumnya yang berjudul: Dasar-Dasar
SPSS). Entry data dilakukan pada tab sheet Data View setiap baris mewakili satu responden, sedangkan setiap kolom
mewakili satu variabel, dalam kasus ini
variabelnya adalah: Nama, Usia, Jenis Kelamin, Nilai APK, Nilai PPC, dan Nilai
PLO. Berikut langkah-langkah entry datanya:
•
Masukkan variabel: Nama untuk “Nama”, Usia untuk “Usia”,
Gender untuk “Jenis
·
Kelamin”,
APK untuk “Nilai APK”, PPC untuk “Nilai PPC”, dan PLO untuk “Nilai
PLO” pada kolom Name pada tab sheet [Variable
View].
•
Berilah label untuk masing-masing
variabel dengan menuliskannya pada kolom Label: Usia, Jenis Kelamin, Nilai APK,
Nilai PPC, dan Nilai PLO. Hal ini berarti: variabel Gender mempunyai label “Jenis Kelamin”, variabel APK mempunyai label “Nilai APK”, dan seterusnya.
•
Untuk variabel Gender pada kolom Values,
definisikan Value: 1 = Laki- laki
dan Value: 2 = Perempuan.
•
Untuk variabel Nama (baris pertama )
pada kolom Type, ubah tipe data menjadi String.
•
Pada kolom Decimals isi nol untuk semua
variabel.
•
Untuk kolom lainnya seperti Width,
Missing, dan Columns biarkan tetapdefault SPSS.
•
Jangan lupa ”save” atau tekan Ctrl + S. Secara default SPSS akan
memberi nama file: data_1.sav, saya merubah nama file
menjadieRiskProject_1.sav.
•
Kemudian klik tab sheet [Data View] dan
mulailah meng-entry data seperti yang
diperlihatkan
Gambar 2 di bawah ini.
Gambar
2. Entry Data pada Tab Sheet Data View
•
Untuk melihat hasil definisi Value pada
variabel Gender, klik ikon , variabel Gender akan terdefinisi menjadi laki-laki
dan perempuan, tidak lagi berisi angka 1 dan 2.
Selanjutnya, kita ingin menjumlahkan
nilai APK, PPC, dan PLO, Klik menu [Transform] – [Compute],
muncul dialog box Compute Variable.
Buatlah variabel baru dengan nama “total” untuk menempatkan hasil penjumlahan nilai APK, PPC, dan PLO, caranya: tuliskan “total” padaform Target Variable. Kemudian Klik [Type &
Label], beri label “Nilai Total“. Ketik “APK + PPC
+ PLO” (sesuai nama variabel dan perintah penjumlahan ) pada
form Numeric Expression. Anda juga dapat menggunakan tombol-tombol yang
tersedia pada dialog box, lihat Gambar 3.
Gambar
3. Contoh Perintah Penjumlahan pada Dialog Box Compute Variable
•
Klik [OK].
Pada Data View akan muncul variabel baru dengan nama “Total”
(lihat Gambar 4).
Gambar
4. Output dari Perintah Penjumlahan pada Dialog Box Compute Variable
Setelah
data di-entry, selanjutnya memulai menggunakan perintah-perintah statistik
deskriptif. Tahap pertama adalah menggunakan perintah Frequencies.
1.
Frequencies
Perintah
Frequencies digunakan untuk memperoleh jumlah pada nilai-nilai sebuah variabel
tunggal. Langkah-langkahnya adalah sebagai berikut:
•
Klik menu [Analyze]
-> [Descriptive Statistics] -> [Frequencies]. • Muncul dialog box Frequencies. Klik “Jenis Kelamin [Gender]” ‐> klik , (untuk memasukkan variabel Jenis Kelamin ke formVariables(s). Kita akan menganalisis variabel Jenis Kelamin.
• Jangan lupa centang Display frequency tables.
Gambar 5. Dialog Box Frequencies
•
Agar
menampilkan representasi bergambar (grafik), klik [Charts], maka akan muncul
dialog box Frequencies: Charts. Saya memilih Bar charts pada form Chart Type.
Pada form Chart Values , saya memilihPercentages (Lihat Gambar 6).
Gambar
6. Menampilkan Bar Charts pada Dialog Box Frequencies: Charts
•
Kemudian klik [Continues]
untuk kembali ke dialog box Frequencieslalu klik [OK]
maka muncul jendela SPSS Viewer yang
menunjukkan hasil analisis frekuensi (lihat Gambar 7).
a)
Sebelah kiri adalah Outline view dalam bentuk tree files, fungsinya sebagai
navigasi dalam melihat outputanalisis.
b)
Sebelah kanan adalah Display output, fungsinya menampilkan seluruh hasil
analisis yang telah kita lakukan.
Pada
Gambar 7 terlihat hasil analisis SPSS, di mana pada tabel pertama N Valid = 10
yang menunjukkan jumlah responden 10 orang dan N Missing = 0 yang berarti tidak
ada data yang hilang (missing). Pada tabel yang kedua terlihat hasil analisis
Frequencies terhadap variabel Jenis Kelamin, di mana jumlah responden laki-laki
8 orang (80%) dan responden perempuan ada 2 orang (20%). Jika scroll digeser ke
bawah akan terlihat Bar Chart (lihat
Gambar 8) yang menunjukkan visualisasi jumlah responden laki-laki dan perempuan.
Gambar
8. Bar Chart
Perhatikan
kriteria “laki-laki” dan “perempuan“, ini merupakan hasil definisi value
variabel Gender pada kolom Values, di mana Value: 1 =Laki-laki dan Value: 2 =
Perempuan. Jika definisi value diabaikan maka padabar chart maupun tabel
analisis yang terlihat bukan laki-laki dan perempuan melainkan 1 dan 2. Begitu juga
judul tabel dan judul histogram: “jenis kelamin”, ini merupakan hasil dari proses
label yang telah kita lakukan untuk variabel
Gender.
Fungsi label ini bermanfaat untuk para pembaca analisis, misal penguji pada
sidang Tugas Akhir / Skripsi. Selanjutnya adalah penggunaan perintah Descriptives.
2.
Descriptives
Dengan
menggunakan data sebelumnya langkah-langkah perintah Descriptivesadalah sebagai
berikut:
•
Klik menu [Analyze]
-> [Descriptives Statistics] -> [Descriptives].
•
Muncul dialog box Descriptives. Masukkan
variabel yang akan dianalisis ke form Variables(s). Untuk melakukan setting
optional klik[Options].
•
Muncul dialog box Descriptives: Options. Centang
analisis yang diperlukan. Dalam hal ini pilihannya adalah: Mean, Std.
deviation,Minimum, Maximum, Kurtosis, Skewness, dan pada form Display Order
centang Variable list.
•
Klik [Continue]
dan [OK]. Hasil analisis akan terlihat seperti
tabel yang ditunjukkan Gambar 10 di bawah ini:
Tabel output di atas menunjukkan jumlah pengukuran (N), nilai minimum (Minimum), nilai maksimum (Maximum), nilai rata-rata (Mean), standar deviasi (Std.), Skewness, dan Kurtosis dari masing-masing variabel. Nilai skewness merupakan ukuran kesimetrisan histogram, sedangkan kurtosis merupakan ukuran datar atau runcingnya histogram. Idealnya nilai skewness dan kurtosis pada distribusi normal adalah nol. Oleh karena itu:
•
Jika nilai skewness positif maka
distribusi data “miring ke kiri distribusi normal”
(ada frekuensi nilai yang tinggi di sebelah kiri titik tengah distribusi
normal), sebaliknya apabila skewness negatif maka distribusi data ”miring ke kanan distribusi normal” (kiri bagi kita
yang melihatnya).
•
Jika nilai kurtosis positif maka
distribusi data “meruncing” (ada satu nilai yang
mendominasi), sebaliknya apabila Kurtosis Negatif maka distribusi data “melandai” (varians besar).
Perhatikan
Gambar 10 di atas, variabel Usia memiliki skewness negatif dan kurtosis
positif, artinya distribusinya “miring ke kiri
distribusi normal” dan “meruncing”. Pada
variabel nilai APK, nilai skewness positif dan nilai kurtosis negatif, artinya
distribusinya “miring ke kanan distribusi normal”
dan “melandai”. Sebagai pembuktian, buat
histogram untuk variabel Usia dan Nilai APK. Berikut caranya:
•
Klik menu [Graphs] -> [Histogram], maka muncul dialog box Histogram.
•
Pilih variabel Usia dan masukkan dalam form Variable.
•
Centang Display normal curve, untuk memperlihatkan kurva normal.
•
Selanjutnya klik [OK].
Lakukan
langkah yang sama untuk variabel nilai APK. Hasilnya bisa dilihat pada Gambar
12.
Gambar
12 di atas menunjukkan histogram untuk variabel Usia memiliki distribusi “miring
ke kiri distribusi normal” karena nilainya skewness negatif dan “meruncing”
karena nilai kurtosis positif. Sebaliknya, histogram untuk variabel Nilai
APK memiliki distribusi “miring ke kanan distribusi normal” karena nilainya
skewness positif dan “melandai” karena nilai kurtosis negatif. Di sini, anda
bisa menentukan apakah distribusi tersebut normal atau tidak. Anda bisa saja
menyatakan normal, karena menyerupai bentuk lonceng tetapi agak serong,
tapi orang lain mungkin akan menyatakan
tidak normal karena jauh dari bentuk lonceng. Jika sulit mengambil keputusan,
silahkan lakukan pengujian normalitas yang lebih advance, misal dengan Uji
Kolmogorov-Smirnov. Selanjutnya, kita masuk pada penggunaan perintah Explore.
3.
Explore
Perintah
Explore digunakan untuk membandingkan antara dua atau lebih kelompok dengan
satu variabel. Sebagai contoh, jika kita
menggunakan Jenis Kelamin sebagai variabel independen; variabel ini
mendefinisikan kelompok (Laki-Laki dan Perempuan), kemudian membandingkannya
dengan variabel lain, seperti Usia. Perintah Explore; contoh dalam kasus mean, akan menghasilkan berapa rata-rata usia laki-laki dan berapa
rata-rata usia perempuan. Ukuran-ukuran
yang dihasilkan perintah Explore antara
lain: ukuran-ukuran pemusatan data (mean dan median), ukuran penyebaran(range,
interquartile range, standar deviasi, varians, minimum, dan maksimum), ukuran
kurtosis, dan skewness.
Berikut
langkah-langkah perintah Explore:
•
Klik menu [Analyze]
-> [Descriptives Statistics] -> [Explore].
•
Muncul dialog box Explore. form Factor
List, isi: variabel Jenis Kelamin. form Dependent List, isi: variabel Usia,
Nilai APK, Nilai PPC,Nilai PLO, dan Nilai Total.
•
Form Display ada tiga pilihan Both,
Statistics, dan Plots. Saya hanya memilih [Statistics].
·
Klik [Plots]
bila perlu grafik boxplot.
·
Klik [Statistics]
bila tidak perlu grafik boxplot.
·
Klik [Both]
bila perlu keduanya.
•
Terakhir klik [OK].
Gambar
13. Dialog Box Explore
Selanjutnya,
kita masuk pada penggunaan perintah Crosstabs.
4.
Crosstabs
Jika
perintah Frequencies digunakan untuk memperoleh jumlah pada nilai-nilai sebuah
variabel tunggal, perintah Crosstabs
digunakan untuk memperoleh jumlah pada nilai-nilai lebih dari satu variabel.
Apabila analisis statistik deskriptif sebelumnya mengolah data secara
keseluruhan dalam setiap variabel dengan menghitung perhitungan statistik
seperti Mean, Standar deviasi, Kurtosis, etc. Pada Crosstabs, setiap nilai pada
variabel yang dianalisis dijabarkan jumlahnya, dengan begitu kita dapat
mengetahui berapa jumlah subyek laki-laki yang berusia 19 tahun, 20 tahun, dst.
Deskripsi data padaCrosstabs akan disajikan dalam bentuk tabel silang
(crosstab) yang terdiri dari baris dan kolom.
Berikut
langkah-langkah perintah Crosstabs:
•
Klik menu [Analyze]
-> [Descriptives Statistics] -> [Crosstabs].
•
Muncul dialog box Crosstabs.
·
form Column(s), isi: variabel Jenis
Kelamin.
·
form Row(s), isi dengan variabel yang
akan dianalisis, dalam hal ini isi dengan variabel Usia.
•
Klik pilihan [Display
clustered bar charts], pilihan ini untuk menampilkan chart bar dari
output.
•
Untuk dialog box [Statistics], [Cells],
dan [Format] biarkan sesuai dengan default SPSS.
•
Terakhir
klik [OK].
Gambar
17. Clustered Bar Charts
Statistik deskriptif memberikan informasi inti
dari kumpulan data, seperti ukuran-ukuran pemusatan data (mean dan median),
ukuran penyebaran (range, interquartile range, standar deviasi, varians,
minimum, dan maksimum), ukuran kurtosis, dan skewness serta representasi
piktorialnya. Tabel, diagram, dan grafik yang sering ditemukan di majalah dan
koran-koran merupakan salah satu contoh penggunaan statistik deskriptif.